The 2D Image View
![]()
![]()
Working with the 2D Image View
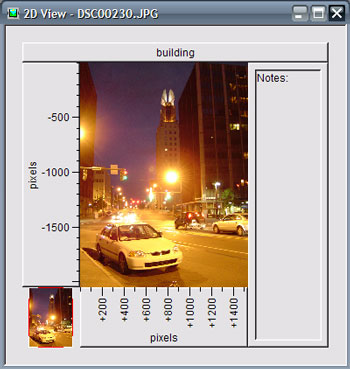
| Cursor | A live crosshair cursor is activated by placing the cursor over the image area. Exact image coordinates and color under the cursor are displayed on the status bar. |
| Zooming | The user can enlarge a selected area by left clicking and dragging the cursor to encompass the desired zoom area. As the cursor is dragged, the relative image coordinates are also displayed on the status bar. Left clicking once in a zoomed image view will return the full image view. |
| Overview | The current zoom limits are represented in the overview image between the coordinate rulers. |
| Units | Units can be changed by using either custom or predefined
units which are accessed with the units listbox. Custom units can be defined by
entering the size of the custom unit relative to the millimeter. The intrinsic
unit will use either pixel widths or mm, depending on if a distance scale has been
defined. (See Modify | Coordinate System | Scale | To Distance.) Intrinsic units have the same dimension
independent of direction. Units alone can be modified by using the  |
| Adding fiducials | Fiducials may be added by right clicking on the mouse while the cross hairs are displayed on the active image. The edit fiducial window is then displayed to allow for any modification of the added fiducial. Clicking on the "+" node next to the fiducial group in the tree view will then display the individual fiducials. See also the Fiducial Editor. |
| Translating Center | the coordinate system origin can be translated to any point in the display limits by right clicking an using the Translate Center Here menu item. See also the Modify | Coordinate System | Translate. |
| Editing Fiducials | The fiducial editing window may be accessed on the menu bar under Modify | Fiducials. First select the group or fiducial you wish to edit and then either click the add, delete or edit button. You may modify the name of the group by selecting the group label or you may modify the values by selecting the fiducials themselves. See also the Fiducial Editor. |
| Editing Notes | The editor for the file notes may be accessed choosing Modify | Notes on the menu bar which will then display the notes editor. See also the Notes Editor. |
| Image Export | The displayed image area can be exported to a Windows bitmap file. Right-click in the image area and select Save Image . Enter a file name for the exported file in the Save File dialog box. |
| Properties | Axis properties may be modified by right clicking anywhere within the view and chosing Properties | This will activate the image plot properties box . |
Image Plot Properties
Image plot properties can be set by right-clicking anywhere within an image plot and chosing Properties . Here is where aspects of the data representation are chosen.
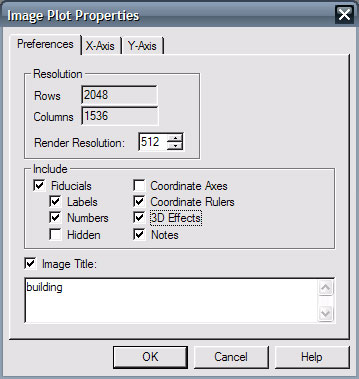
| Image Title | Check the Image Title checkbox to display a title bar over the image. The title can be edited in the edit box. |
| Render Resolution | The sampling of the displayed image representation can be changed. More resolution results in longer rendering times, whereas less resolution shows a blockier image. Best results are obtained where the resolution is chosen to be nearly the same as the width in pixels of the data to be viewed. |
| 3D Effects | Toggles the shadow effects around the title and rulers. |
| Coordinate Rulers | Toggles display of rulers. |
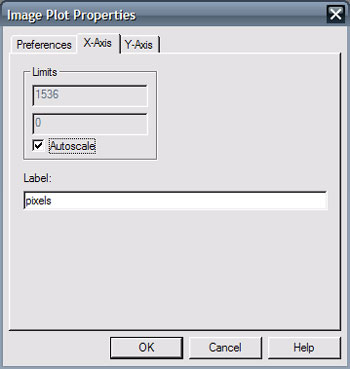
| Axis Properties | Individual X and Y axes are modified separately. The user may then define the limits to display and the axis label to be used. Limits can be edited directly or autoscaled based on the extreme values in the data files by clicking in the autoscale box. Axis labels may be modified using the edit box. |